
Пъпките и петната при 3D печат са проблем с качеството, който засяга външния вид и функциалността. Прочетете за причините и как можете да ги предотвратите!
Има много различни дефекти в качеството на печат , които могат да навредят на здравината, формата, точността на размерите и визуалния вид на печат. Петна върху 3D отпечатани модели са една форма на проблем с печата, който се появява като неравномерно разположени неравности, ръбове или натрупвания по външната страна на отпечатъка.
Въпреки че тази форма на проблем с печата се вижда само на повърхността на частите, тя все още е важен аспект на щампа, особено за естетически ориентирани артикули. Петната са лоши за визуалните модели, те могат да бъдат също толкова проблематични за функционалните компоненти, особено ако трябва да се впишат един в друг. Те могат също така да повлияят отрицателно на други елементи на отпечатъка, като например точността на размерите .
В тази статия ще прегледаме причините за пъпки и петна върху 3D разпечатки, след което ще разгледаме как да се справите с тях. Ще споделим и съвети как да ги предотвратим.
Няколко съображения

Преди да продължим напред, важно е да споменем, че ще работим при предположението, че използвате профил на 3D слайсер по подразбиране . Тези профили обикновено са изпитани и верни, и работят за повечето комбинации от принтери и материали. Въпреки това, те също са доста общи и техните настройки и стойности не отчитат уникалните елементи на вашия принтер (като конфигурацията на екструдера ), така че обикновено изискват известна настройка за постигане на висококачествени разпечатки.
И накрая, въпреки че тази статия ще разгледа как да предотвратите пъпки и петна по отпечатъците, може също да е полезно да знаете как да отстраните този тип печатен дефект от вече отпечатани модели. За съжаление, няма много начини да направите това, но последващата обработка е една от възможностите, включително техники като шлайфане и изглаждане с ацетон .
Причините

donnysaysvacuum чрез Reddit )
За да предотвратите всякакви усложнения при 3D печат, първо трябва да идентифицирате източника на проблема и да го използвате, за да определите как трябва да решите проблема. Има няколко потенциални причини за пъпки и петна върху 3D разпечатки и по-долу сме изброили някои от най-често срещаните.
Преди обаче да продължите напред, важно е да споменете, че трябва да настроите и калибрирате принтера си , за да не объркате друг проблем с петна. Това означава изравняване на леглото , калибриране на екструдера (E-стъпки), гарантиране, че дюзата е завинтена плътно, правилно задаване на Z отместването и използване на правилните температури за вашия избор на нишка.
Сега, след като това е отстранено, нека да преминем към причините!
- Прибиране: Прибирането е действието на екструдера, който изтегля назад малко количество нишка, за да облекчи налягането в горещия край. Въпреки че тази функция може да помогне за предотвратяване на нанизването на отпечатъците, твърде малките, големите, бавните или честите прибирания могат да доведат до петна и пъпки.
- Екструзия: Екструзията е потенциален източник на много проблеми с качеството на печат и описва как нишката се екструдира или отпечатва. Петна и пъпки са форма на непоследователност или прекомерно изпъкване по външната част на модела.
- Температура на дюзата: Температурата на дюзата е друг възможен източник на пъпки и петна, които влияят на екструдирането на принтера и на това как нишката се стопява. Твърде високата температура на дюзата може да доведе до отделяне на излишен материал от нишката, дори когато екструдерът не избутва нишката.
- Скорост на печат: Скоростта на печат е колко бързо се движи печатащата глава, докато отлага материал за пълнежа , стените и първия слой, например. Постоянните промени в скоростите на печат и твърде високата скорост на печат могат да доведат до дефекти в качеството, включително петна и пъпки.
- Охлаждане: Охлаждането е основна част от процеса на FDM 3D печат, тъй като отложената нишка трябва да бъде правилно охладена, преди да се добави нов слой. Твърде малкото охлаждане може да причини пъпки и петна, тъй като разтопеният материал ще бъде по-склонен да се движи и да образува нежелани елементи, когато се добави друг слой.
А сега нека да стигнем до някои решения!
Съвет #1: Поправете неправилно екструдиране

Както споменахме по-рано, екструдирането е потенциална причина за проблеми с печата. Ето защо настройката на екструзията на вашия принтер е първият метод за решаване на петна и пъпки. Ако вашият принтер не екструдира материал последователно и в точните количества, ще възникнат проблеми с печата.
За да настроите екструдирането на вашия принтер, препоръчваме правилно да калибрирате екструдера , ако не сте го правили наскоро. След това може да искате да проверите дали вашият поток или множител на екструзия в профила ви на слайсер е зададен правилно. Потокът е настройка за нарязване, която ви позволява да контролирате колко нишка трябва да екструдира принтерът ви.
Друго решение за екструдиране е да почистите или смените дюзата, в случай че има частично запушване, което причинява непоследователно екструдиране. Можете също да използвате Linear Advance, функция във фърмуерни програми като Marlin , за допълнително подобряване на екструдирането. Тази специална функция казва на вашия принтер да екструдира разстояние нишка на всеки 1 mm/s скорост на печат, което ви позволява да предвидите и противодействате на натиска в горещия край, който може да причини петна и пъпки.
Съвет #2: По-ниска температура и скорост

Второто решение за пъпки и петна е понижаване на температурата на дюзите и скоростта на печат, тъй като и двете влияят на екструдирането на вашия принтер.
Твърде високата температура на дюзата може да причини прекомерно екструдиране , а твърде високата скорост на печат може да намали качеството на печат, тъй като има по-малко време за утаяване на материала преди добавянето на следващия слой. Поради тези причини препоръчваме да намалите температурата на дюзите с 5-10 °C и скоростта на печат с около 5-10 mm/s.
Съвет #3: Регулирайте прибирането
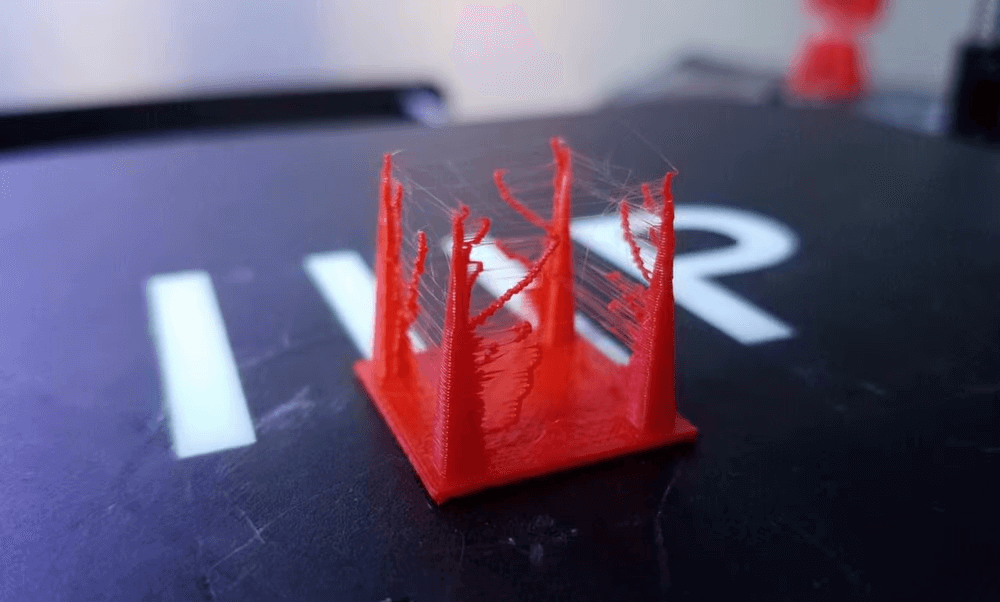
Друг начин за предотвратяване на пъпки и петна е коригирането на настройките за прибиране на вашия профил на 3D слайсер. Прибирането казва на екструдера да изтегли нишката от горещия край, за да предотврати натрупването на налягане в горещия край от неволно екструдиране на някакъв материал. Отдръпванията могат да повлияят на появата на пъпки и петна чрез тяхната честота, разстояние и скорост.
В допълнение към следното, може да е полезно да вземете предвид настройките за Z hop : по време на прибиране печатащата глава се движи над дизайна, без дюзата да го докосва.
Минимален ход на прибиране
Тъй като отдръпванията са възможна причина за пъпки и петна по отпечатъците, най-ефективното решение е да се опитате да ги избегнете. Можете да направите това, като активирате или увеличите минималното разстояние за прибиране на вашия слайсер, което е най-малкото разстояние, което дюзата може да измине, преди да бъде разрешено прибиране. Това ще намали честотата на оттеглянията и, да се надяваме, броя на пъпките и петната.
Разстояние на прибиране
Въпреки че избягването на прибиране е ефективно, то може също да доведе до повече нанизвания във вашия печат; не се притеснявайте обаче, защото има и други начини да настроите прибиранията си, за да предотвратите пъпки и петна. Втората настройка на прибиране, която можете да регулирате, е разстоянието на прибиране, което контролира колко нишка се изтегля назад за всяко събитие на прибиране.
Ако разстоянието на прибиране е твърде малко, няма да се изсмуче достатъчно нишка обратно от горещия край и излишният материал може да напусне дюзата, причинявайки пъпки и петна. Ако прибиранията са твърде големи, ще има празнина между края на нишката и дюзата и въздухът ще бъде изтласкан през дюзата, причинявайки петна и мехурчета върху отпечатъка. За да предотвратите това да се случи, първо трябва да опитате да увеличите разстоянието на прибиране и след това да го намалите, ако това не намали петната или пъпките върху разпечатката.
Скорост на прибиране
Третата настройка за прибиране е скоростта на прибиране, която контролира колко бързо нишката се изтегля назад по време на прибиране и колко бързо се избутва обратно през горещия край, когато прибирането приключи. Ако изтеглянето не е достатъчно бързо, материалът няма да бъде изтеглен ефективно от дюзата и може да се появи изтичане, което да доведе до петна върху отпечатъка. За да избегнете това, трябва да опитате да увеличите скоростта на прибиране с около 25%, с максимум около 65 mm/s.
Съвет #4: Увеличете охлаждането

Четвъртият съвет, който трябва да предотврати пъпки и петна върху 3D разпечатки, е да увеличим охлаждането на принтера. Твърде високата температура на дюзата може да причини прекомерно екструдиране (включително зърна и петна), тъй като по-високите температури карат материала да остане разтопен за по-дълго време.
Освен да намалите температурата на дюзата си, можете също да използвате повече охлаждане на вашата машина, за да постигнете същата цел. За да направите това, можете да увеличите скоростта на вентилатора във вашия слайсер на стъпки от 10%, докато проблемът изчезне. Ако вашият вентилатор работи на максимална скорост и все още няма достатъчно охлаждане, можете също да добавите друг вентилатор или да използвате по-мощен.
Съвет # 5: Използвайте Coasting

Друго предложение е да активирате движението по инерция във вашата програма за 3D слайсер. Coasting основно казва на вашия принтер да спре екструдирането на материал на малко разстояние, преди движението на печат да приключи.
Тъй като в горещия край съществува налягане, което неволно избутва нишката навън от дюзата, материалът ще продължи да се движи през дюзата дори когато екструдерът спре да се движи. С други думи, движението по инерция прогнозира натиска в горещия край и го използва, за да предотврати прекомерно екструдиране, включително пъпки и петна върху разпечатките. Повечето програми за нарязване, като Ultimaker Cura , имат тази функция (или подобна) и всичко, което трябва да направите, е да я активирате и да я коригирате съответно въз основа на нейната ефективност.
Съвет #6: Регулирайте настройките на Shell

И накрая, настройките на обвивката във вашата програма за 3D слайсер се отнасят до настройките и функциите, които контролират как се отпечатва външността на вашия модел. Черупките образуват външната повърхност на детайла, следователно регулирането на настройките на черупката може да предотврати или скрие пъпки, петна и подобни проблеми, като Z шев и “кървене” на пълнежа.
Следните настройки могат да бъдат намерени в Ultimaker Cura:
- Wall Ordering – Outside To Inside: Както подсказва името, тази настройка отпечатва външната стена преди вътрешната. Тъй като е по-вероятно непоследователните екструзии да се появят по-късно в слоя, тази функция помага да се скрият всички злополуки при печат, като ги премести във вътрешността на модела.
- Outer Wall Wipe Distance: Тази настройка на слайсера може да скрие външни визуални проблеми, като премести дюзата ви на определено разстояние, след като приключи с отпечатването на външната стена на разпечатката. Използва се главно за скриване на Z шева на модел, който се появява като подравняване на непоследователно изтласкване надолу от страната на отпечатъка. В тази бележка има няколко други настройки на среза, които можете да използвате, за да предотвратите Z шев на вашия печат, като подравняване и позиция на Z шев.
- Enable Ironing: Това е друга функция, свързана с обвивката, предназначена да изглади горните слоеве на отпечатъка и да смачка всякакви прекомерни екструзии (подобни на петна или пъпки) върху горните външни части на модела. Това е по-експериментална функция за нарязване и можете да я намерите в Ultimaker Cura и PrusaSlicer .
0 Comments