
Когато печатате температурна кула (temp tower), Cura има своите предимства. Прочетете, за да подобрите своя 3D печат и да спестите ценна нишка!
Температурните кули са проектирани да помогнат за избирането на най-добрите настройки за вашата нишка. По същество те са модели, които включват температурни промени след определен брой слоеве или зададено разстояние по Z-ос. След като моделът приключи с отпечатването, той ви дава възможност да сравните всички температурни сегменти и да решите кой най-добре отговаря на вашите нужди.
Отпечатването на температурна кула, особено когато работите с нова нишка, е от ключово значение за подобряване на вашите отпечатъци. В тази статия ще обсъдим как да настроим температурна кула в Cura и как да разчетем готовия печат.
Къде да намерите такава

Има няколко различни опции, когато става въпрос за получаване на температурна кула. Като начало, най-лесният вариант е да изтеглите готов такъв от Thingiverse или друго STL хранилище . Някои дизайни са толкова прости, колкото блокове, подредени един върху друг. Други предлагат повече подробности и тестове в допълнение към температурните проверки.
Ако обаче сте опитен в 3D дизайна, може да искате да проектирате своя собствена температурна кула. Това ви дава възможност да се съсредоточите върху точки, които са най-важни за вас. Ключовото проектно решение ще бъде как да се измери разстоянието между температурните промени. Това може да стане или чрез преброяване на слоевете, или чрез измерване на увеличенията по Z-ос. И двете опции са обяснени по-долу.
Когато проектирате своя собствена кула, можете да бъдете толкова прости или изискани, колкото искате. Само не забравяйте да включите някакъв начин да покажете къде се случват температурните промени за по-лесно сравнение.
Създаване в Cura
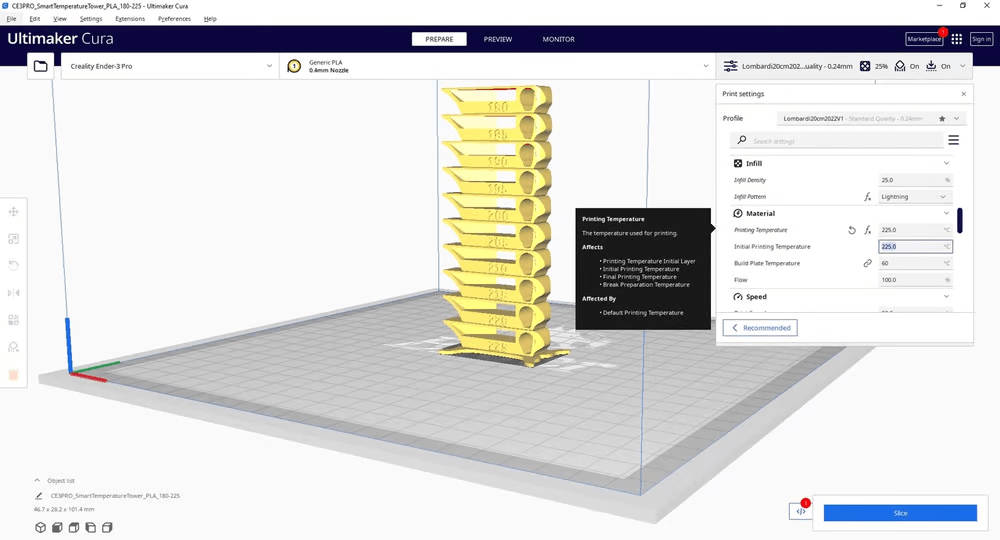
gaaZolee чрез Thingiverse )
За да започнете процеса, трябва да отворите избрания от вас STL файл в Cura, като изберете „Open File(s)“ от менюто File. Изберете файла, който сте изтеглили или проектирали. След като това стане, можете да започнете да разглеждате настройките.
- Настройки на температурата (Temperature settings): Температурата на печат трябва да бъде зададена за температурата, която съответства на първия блок във вашата кула, така че горещият край на принтера да се нагрее до правилната температура за стартиране. Използването на нагреваема работна плоча ще помогне за адхезията в повечето случаи и може да бъде зададена на стойност, която знаете, че работи за материала, който използвате.
- Скорост на печат ( Print speed): Скоростта на печат ще трябва да бъде зададена на стойност, която вашият принтер може да обработва удобно. Например, Ender 3 V2 може да бъде настроен около 50 mm/s при печат на PLA, Ultimaker 3- около 70 mm/s при печат на PLA .
- Запълване (Infill): Като цяло настройките за запълване също могат да бъдат относително ниски и прости. Решетката на Cura от 20% е хубава средна отправна точка, за да се гарантира, че кулата не е крехка и може да издържи собственото си тегло, ако някои от слоевете не се придържат добре един към друг.
- Височина на слоя (Layer height): Това е много важно за тестове на температурни кули и ще трябва внимателно да зададете височината на слоя , за да сте сигурни, че вашият 3D принтер може да се променя в точките, които искате. Като цяло се приема, че височината на слоя от 0,2 mm е хубаво кръгло число за работа (пет слоя са 1 mm), като същевременно е използваема стойност за височините на слоя в самия печат.
Добавяне на температурни промени
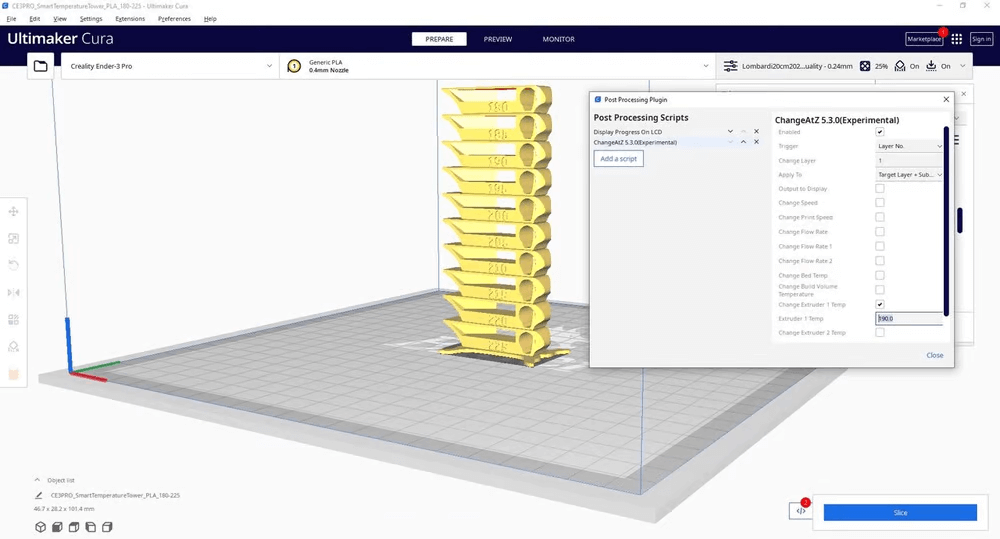
gaaZolee чрез Thingiverse )
Тук нещата стават малко по-различни в сравнение с нормален файл за 3D печат.
Тук ще добавите модификации към G-кода, за да кажете на принтера кога искате температурата да се промени и до каква стойност. По отношение на конкретните стойности, ако сте изтеглили файл, обикновено има включени инструкции, които ще обяснят какво да зададете. Ако използвате собствено проектирана кула, малко математика трябва да ви позволи да разберете кои стойности са най-добри за вашия файл.
- За да получите достъп до екрана, отидете на „Разширения“, след това на „Последваща обработка“, последвано от „Промяна на G-код“. Ще се отвори нов прозорец, който ви дава опции да добавите това, от което се нуждаете.
- Изберете „Добавяне на скрипт“, последвано от „Промяна на Z“. Това ще покаже редица настройки, които ще ви позволят да настроите вашия файл въз основа или на височината на оста Z, или на номера на слоя.
- Задайте настройката „Прилагане към“ на „Целеви слой + последващ“. Това означава, че температурата ще се промени на зададения слой и ще поддържа тази температура или до края на печата, или когато бъде казано да се промени отново.
- Активирайте бутона „Промяна на температурата на екструдер 1“, след което изберете желаната температура.
- Повторете стъпки от 2 до 3 за толкова различни температурни секции, колкото са ви необходими за избрания от вас файл.
Как да разчетем резултатите
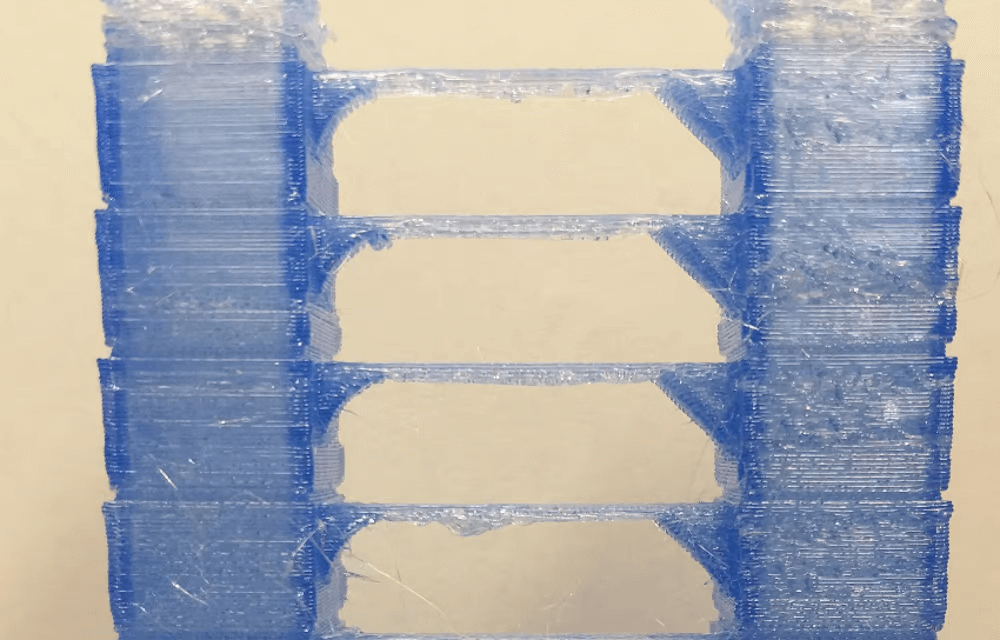
SocialCapableMichiel чрез Reddit )
В края на принта “красотата е в очите на наблюдателя” и оценяването на това, което смятате, че работи най-добре, ще бъде различно за човек на човек и печат до печат. Температурната кула не е единственият инструмент, който трябва да използвате, за да сте сигурни, че разпечатките ви ще излязат възможно най-близо до това, от което се нуждаете, но може да ви помогне да насочите към най-добрите настройки.
Трите най-често срещани неща, които хората използват за оценка на температурните кули, са адхезията на слоя, нанизването и качеството на печатната повърхност. Нека обсъдим всяка от тези точки по-подробно.
Адхезия на слоя
Адхезията на слоя е най-често срещаният аспект на качеството на печат, който хората търсят при температурна кула. Промените в температурата променят начина, по който слоевете се свързват един с друг, което се отразява както на здравината на модела, така и на визуалния му вид.
Ако материалът не се топи достатъчно, той може да не се свърже правилно със слоя под него. Това означава, че ще имате слаби места в слоевете, което може да доведе до неуспешен печат или завършената част да бъде особено крехка. Когато отпечатването приключи, това става по-очевидно, защото слоевете могат да се раздалечат или има видими празнини между слоевете.
Нанизване / Stringing /

Друга популярна мярка е количеството нанизване , причинено от различни температурни настройки. Въпреки че това не влияе толкова на отпечатъка, колкото на адхезията на слоя, това е ключов индикатор за това дали отпечатването е настроено правилно. Повече нанизване означава, че ще е необходима повече последваща обработка, а когато времето е критично, това може да бъде основен фактор.
Нанизването се получава, когато малко количество нишка излезе от дюзата, докато пътува от точка до точка. Може да варира на външен вид, но често изглежда като фини влакна между две точки, които не трябва да се свързват.
Повърхност за печат
Качеството на повърхността на отпечатъка не се свързва често с грешната настройка на температурата на нишката, но двете са по-свързани, отколкото хората осъзнават.
Ако материалът не се топи по стабилен, равномерен начин, ще загубите подробности за печат. Това може да се прояви в много форми, включително петна или петна по повърхността или извивки, които изглеждат стъпаловидни поради несъединяване на слоевете по гладък начин.
Вече като знаете всичко това за Temp Tower в Ultimaker Cura, остава да пробвате и да използвате, за да постигате винаги перфектни отпечатвания с новите ви материали.
0 Comments