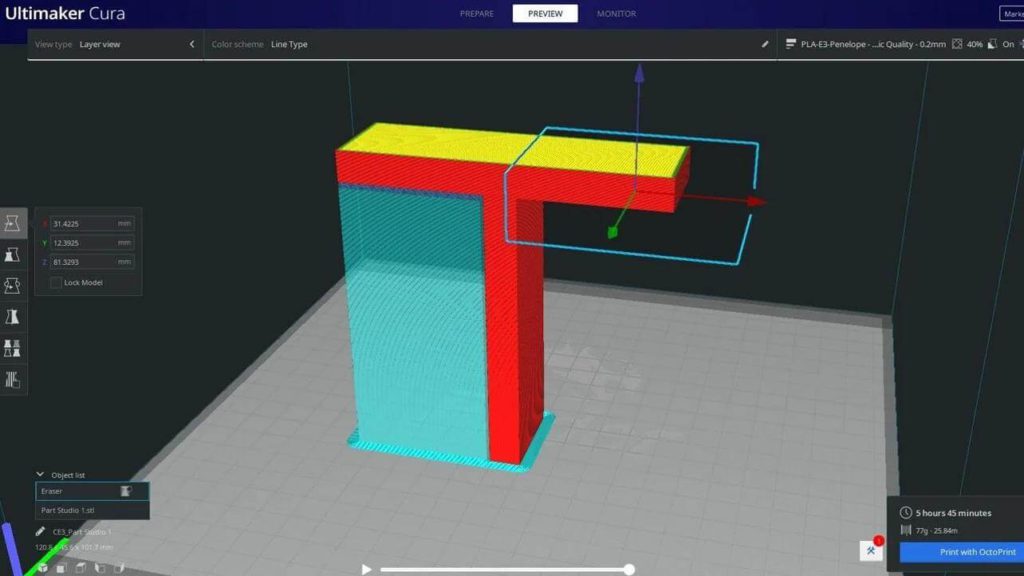
The function Cura's support blocker is great for preventing supports from being where you don't need them. Read on to learn more!
What is?

Props are added structures designed to hold a part while 3D is printed. Although they can sometimes be painful to handle and remove, they are necessary for certain models, as 3D printers cannot build structures in the air!
The location of the supports and the way they print are determined by the settings in your 3D Slicer, the program that turns a 3D model into G-code that the printer can interpret. Ultimaker's Cura is one of the most popular cutting options and contains many useful settings to control the printing of parts. These settings control various aspects of the printing process and allow users to improve print quality.
In most 3D Slicers, including Cura, you can set an overhang angle that tells your cutting software to produce supports only in the areas of printing where the overhang corresponds to or exceeds the set angle. While this setting is great for preventing unnecessary supports on smaller overhangs, there may be a situation where you want the supports to hold one area but not another from the same angle.
In this case, Cura's support blocker is a super handy tool that you can use to prevent the supports from printing in certain areas. The tool, sometimes known as the support eraser, generates small transparent blocks when you click the cursor after activating the tool. These blocks can then be placed wherever you do not want supports.
In this article, we'll look at how Cura's support blocker works, how to use it, and some tips to help you get the most out of this feature. We will discuss several other techniques and special settings for support in Cura. Enjoy!
Use
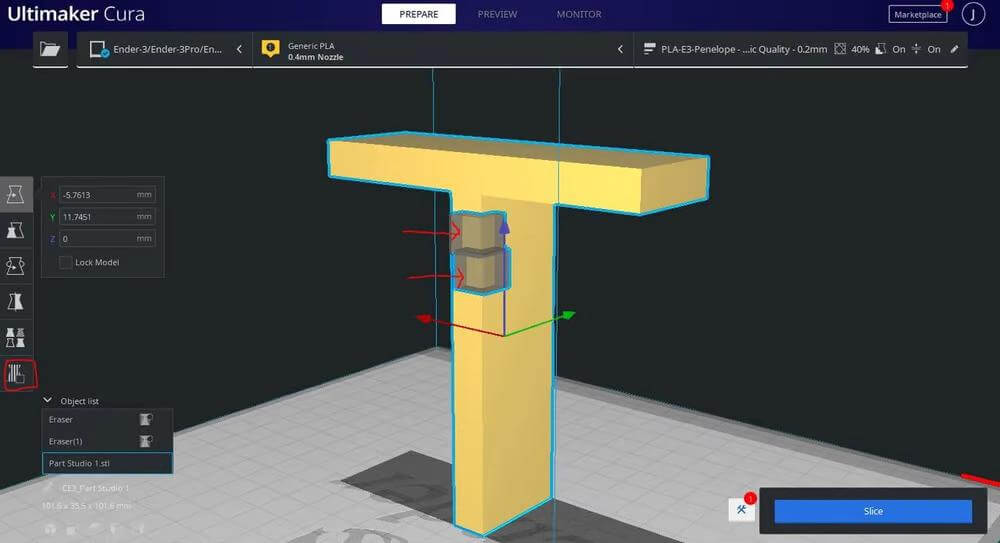
The first step to using any cutting tool is to find where it is. The tool "Support blocker" in fact, it is not grouped with most of the support settings. Instead, this feature can be found on the left side of the Preparation tab, and it's an icon with a shaded line at the bottom of the toolbar (outlined in red above).
First you will want to import the model you want and click on the "support blocker" button. You can then click on your model to place the maintenance delete blocks where no you want props. (Wherever you click when this tool is activated, shadow blocks will appear showing where the maintenance blocker's area of influence is.) You can scale each block individually, in the same way you would scale a model to cover larger or smaller model area.
The support blockers will prevent the generation of supports only when they are placed on the source of the supports, which is the overhang of the model. On this note, you do not need to place maintenance blockers where there would be a support structure, only where the overhang is. If you accidentally put too many, you can delete them by exiting the tool and selecting the ones you want to delete.
Also, keep in mind that even if you use the support lock tool, you still need to set the desired overhang angle: This setting still matters to all support structures that you do not want to block.
Example
Suppose you have a box with overhangs that reach an angle of 45 ° and you only want supports on one side of the object. To achieve this, you will activate the support structures in Cura by checking the "Generate support" box. You would then set the "Angle of overhang" to 45 ° to make your slicer generate supports on both sides. Finally, click on the tool "Support blocker" and place the blocks at the source of the overhangs on the side where you do not want supports.
Advices
Our first tip may seem obvious, but it's worth saying: Make sure you don't accidentally place a support blocking cube in an area where you want to generate supports.
This can be a bit tricky, as the size of the cube is not easy to adjust. However, as one user pointed out, you can zoom in directly on the 3D model to reach narrow corners, or zoom out to cover larger areas at once.
Another tip is to use the Cura layer view mode to check if your "Support blocker" work the way you want. You can do this by clicking the "Browse" button at the top of the Cura. After cutting your model with Support blocker, you can see the exact way to print your object, including all supporting structures, and make adjustments if necessary.
Other techniques
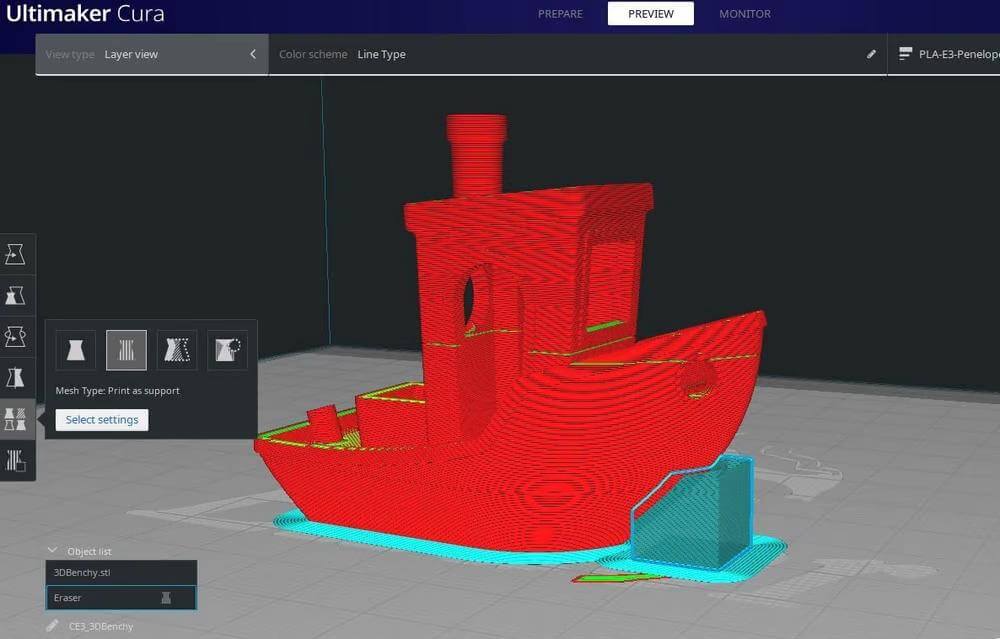
Cura has other special support features besides support blockers, most of which can be found in the "Support Settings" section. Under the button "Per Model Settings”Located one button above the tool for "Support blocker" on the left side of the "Preparation" section, there are four options for controlling how slicing to cut Cura should interpret your model.
In this section, we will look at three of these four features. The first button - "Normal model" - does not change anything.
Print as Support
The second button of the four is the Print as Support feature, which tells Cura to treat your 3D design as a support structure, even if it doesn't support any overhangs. This tool can be used in several different ways, but is especially useful if you have designed a custom support structure for a model.
A good example of when using this tool would be useful can be found in the popular crescent wrench design from Thingiverse. The French wrench crescent has a gear subcomponent, but Cura doesn't know that, and would usually treat the overhangs like any other maintenance-requiring structure. Without intervention, the automatically generated supports from Cura can damage the functionality of the wrench.
Fortunately, the creator of the model designed a pre-installed support structure for the wrench. Although the construction is built into the design of the wrench.
If you want to use this special support (or some custom support for each model), you can import both your basic design and the Cura support structure and then set the type of specific support component to Print as support. This would allow you to use a custom, non-standard support structure for a complex model, where normal supports may not work properly or be too difficult to remove.
Although this setting may not be as useful as the tool "Support blocker", Print as Support is great in some scenarios. In particular, the tool is amazing if you print complex designs where you want to use custom support structures instead of basic Cura support
“Modify Settings for Overlaps”
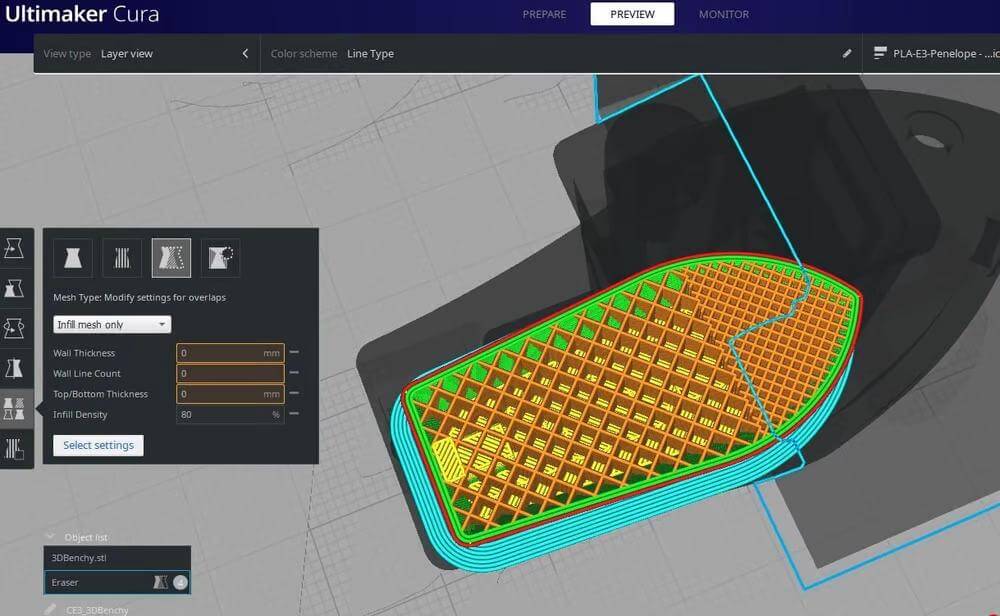
The third button is "Modify settings for overlaps". This feature tells your Slicer to treat areas that overlap with the selected network differently from the rest of the model. This allows you to change the print settings only for overlapping areas, so that, for example, you only create supports in sections of a model that overlap with another.
For another example of when to use this setting, suppose you have a calibration cube and you want half of the cube to print with 50% fill density and the other half to print with 75% fill density. You can achieve this by importing your calibration cube model and importing another design that will overlap by half the cube.
From there, you can adjust the cube to a filling density of 50% and then move the second design to sit halfway up the cube. Then set the mesh type of the second design to "Change overlap settings", click the "Select settings" button and check the "Fill density" option. Finally change the value of 75% and press the button to cut (Slicer) your model into pieces!
“Don’t Support Overlaps”
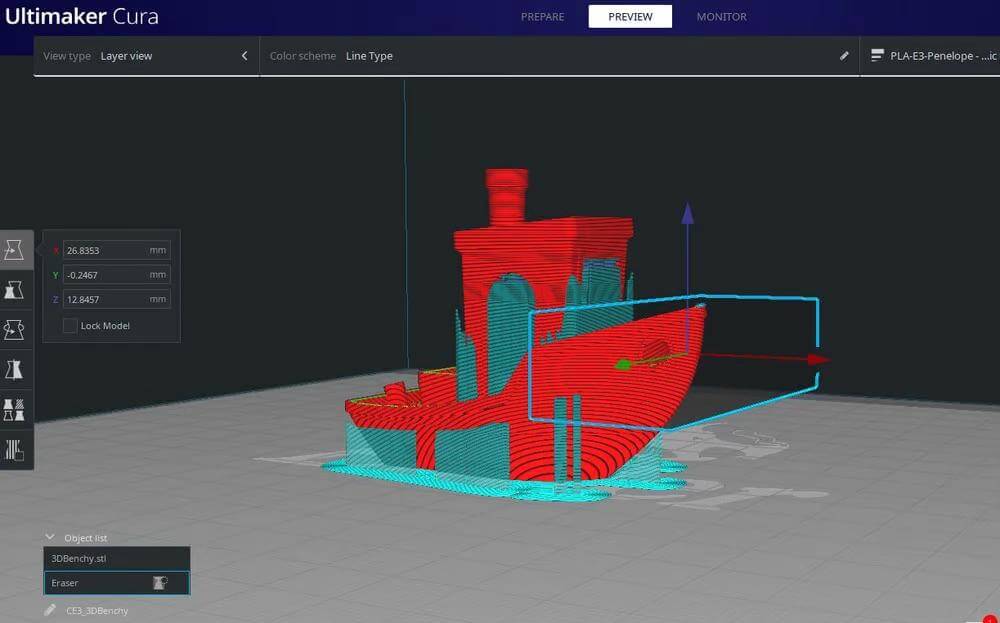
The fourth button is called "Don't support overlaps". This type of network is the easiest to discuss, because we have already talked about it in this article. In essence, setting a "Do not maintain overlap" model turns this entire model into a support blocker.
In fact, when you add a maintenance blocking cube to your model, you'll notice that in the lower-right corner of the Cura interface, in the Object List, the maintenance blocker is labeled "Eraser." To the right of Eraser is an icon that tells you it doesn't support overlaps when you hold the cursor over it.
This type of network tells your slicer not to allow anything to overlap or cross the path of the network. This eliminates the possibility of the cutting mechanism to generate overhang supports if the supports intersect with the net. In some cases, this may be an easier way than adding an individual support blocker, but it will always depend on your specific model.
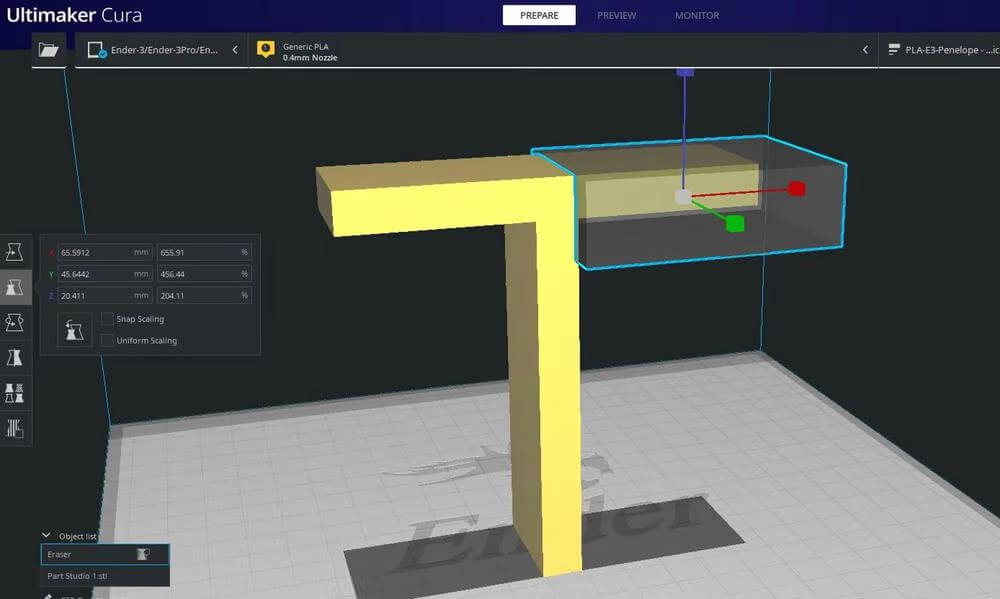
0 Comments